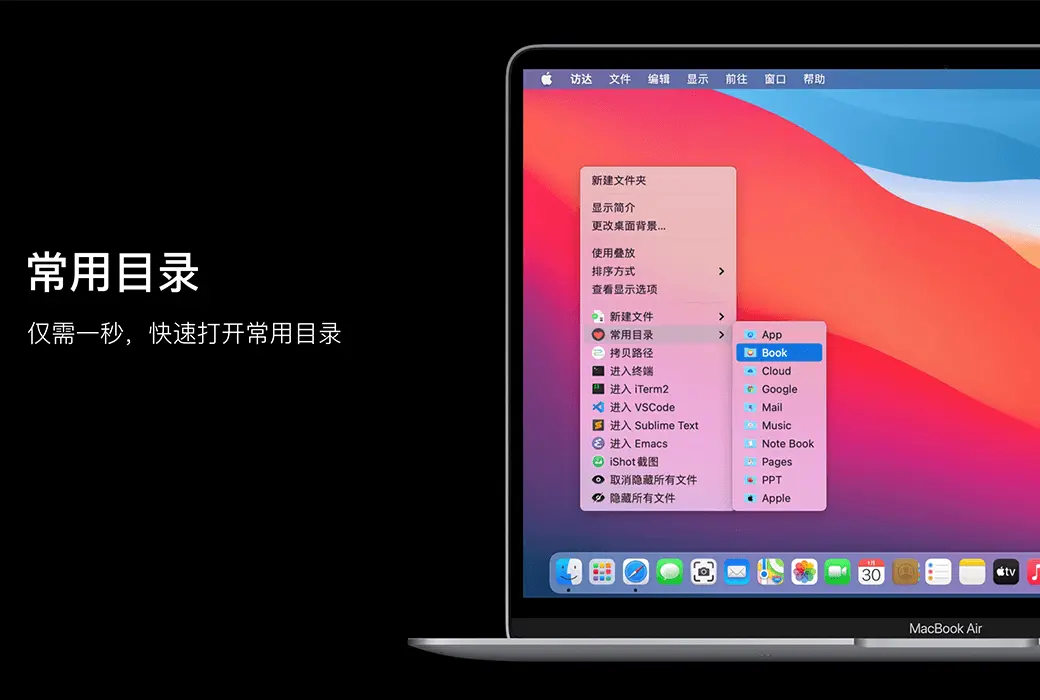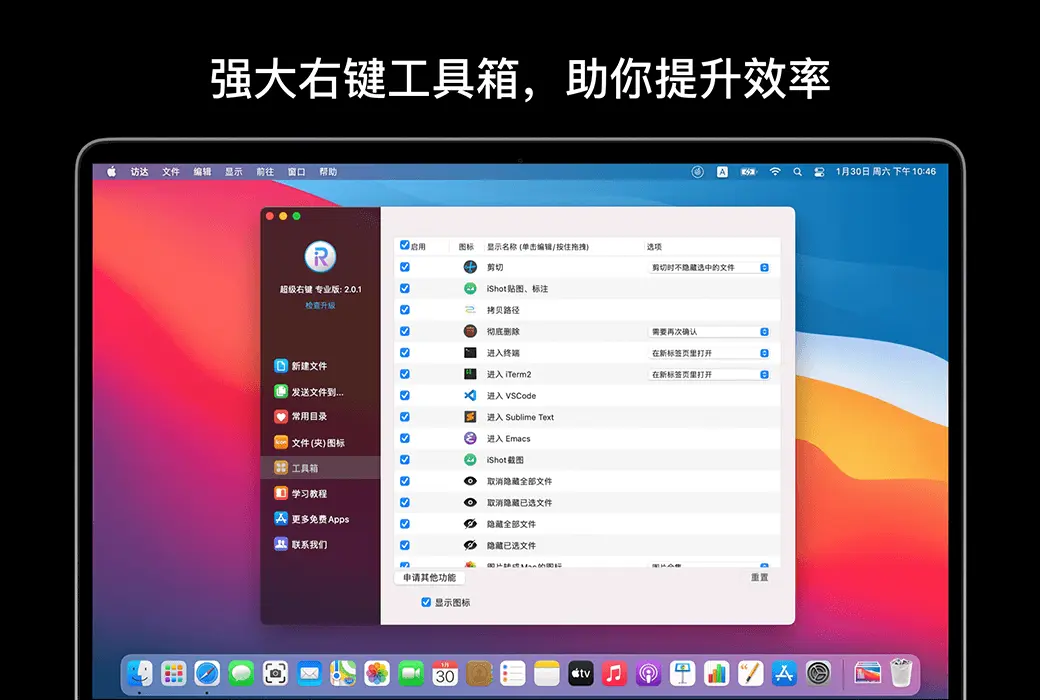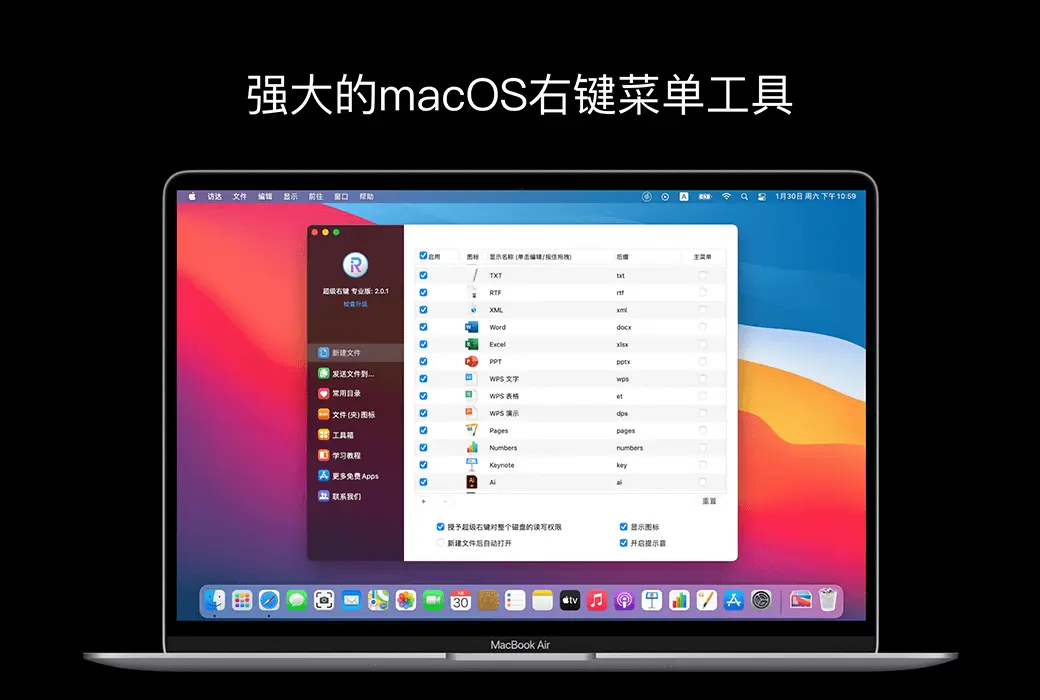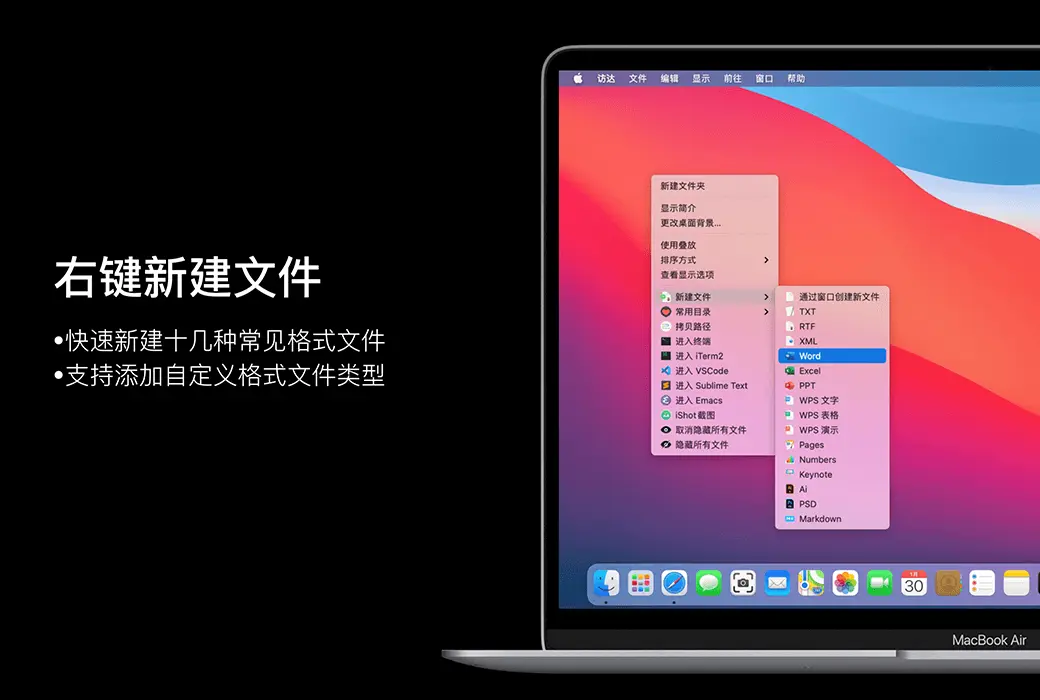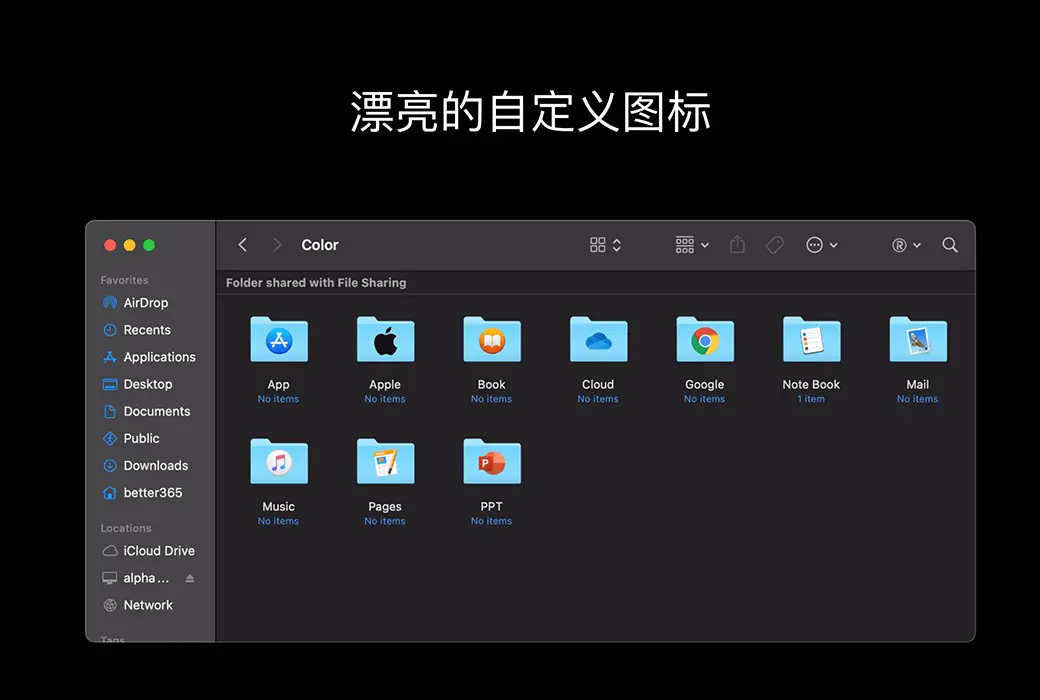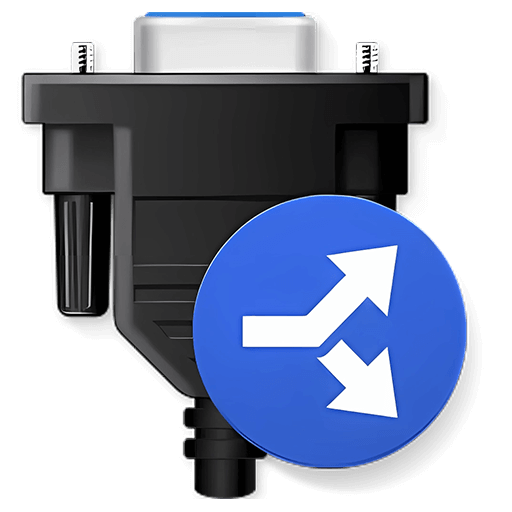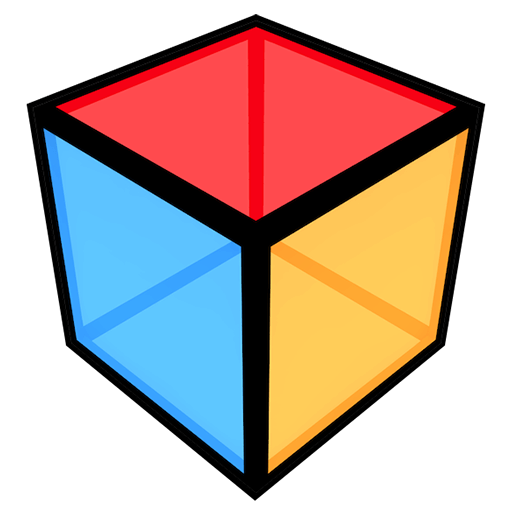您还未登录,登录后可获得更好的体验
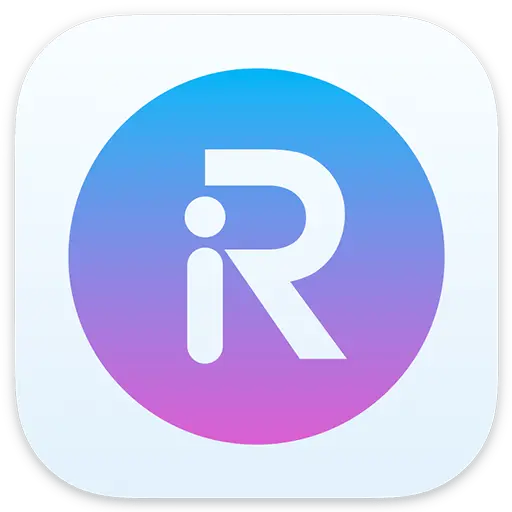 超级右键专业版鼠标右键菜单工具软件
超级右键专业版鼠标右键菜单工具软件
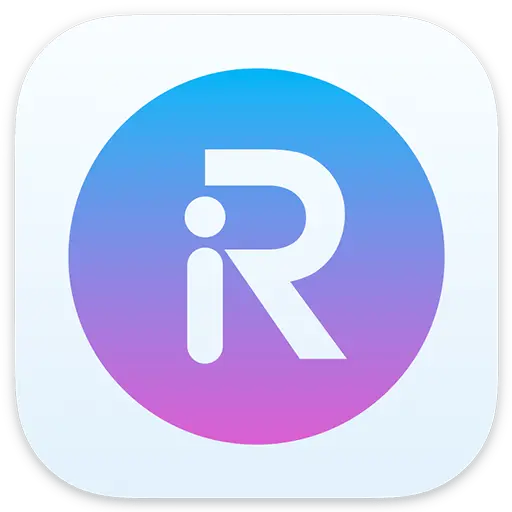
活动规则
1、活动时间:{{ info.groupon.start_at }} ~ {{ info.groupon.end_at }}。
1、活动时间:售完即止。
2、拼团有效期:{{ info.groupon.expire_days * 24 }}小时。
3、拼团人数:{{ info.groupon.need_count }}人。
拼团须知
1、拼团流程:加入/发起团购并成功支付 - 在有效期内拼团人数满足活动要求人数 - 拼团成功!
2、如果不能在有效期间满足活动人数则拼团失败,已支付的金额会原路退回。
3、拼团要求人数和活动时间在不同商品的中可能会不一样,请注意看活动规则。
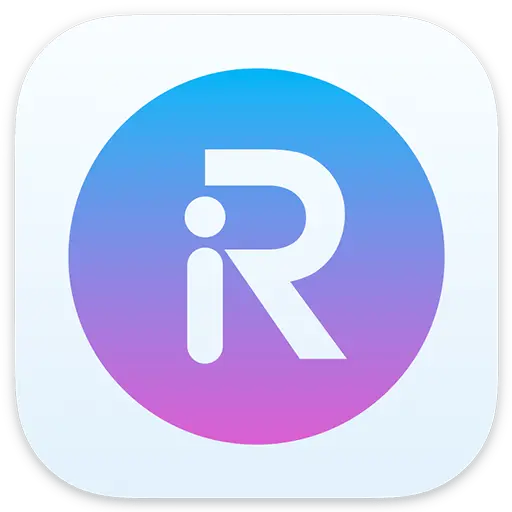


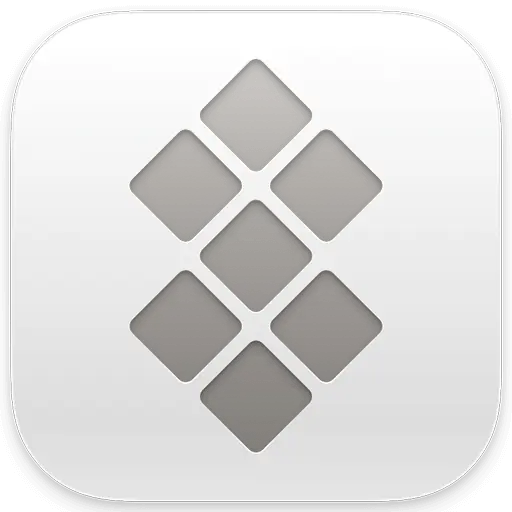
超级右键是 Mac 上强大的右键菜单工具,丰富的功能,让你的右键菜单如虎添翼,深入人心的交互设计,助你大幅提升 macOS 使用体验!
功能一览:
- 右键新建文件
- 发送文件到
- 复制文件到
- 常用目录
- 自定义文件夹图标
- 剪切/粘贴文件
- 拷贝路径
- 指定工具进入当前路径
- 隐藏/显示文件
- 彻底删除文件
- 图片转为macOS图标集
- 图片转为iOS图标集
- 百度翻译
- 谷歌翻译
- 二维码转换
功能介绍:
- 右键新建文件
1.默认支持新建文件格式:
TXT/RTF/XML/Word/Excel/PPT/WPS文字/WPS表格/WPS演示/Pages/Numbers/keynote/Ai/PSD/Markdown
2.支持用户新增新建文件格式类型
- 发送文件到
将文件发送到指定位置
- 复制文件到
将文件复制到指定位置
- 常用目录
在右键菜单中添加、设置常用目录,选择即可到达指定目录
- 自定义文件夹图标
千篇一律的文件夹,找起来是不是很不方便?别怕,你可以轻松给文件夹换上漂亮的图标。超级右键提供了大量漂亮的文件夹图标,选中文件夹,给他设置一个漂亮的文件夹吧。
- 剪切/粘贴文件
右键菜单剪切/粘贴文件,方便快捷
- 拷贝路径
选中文件或者在当前窗口,右键拷贝路径,方便好用
- 指定工具进入当前路径
终端/iTerm2/VSCode/Sublime Text/Emacs 里进入路径
- 隐藏/显示文件
1.显示/隐藏某个文件
2.显示/隐藏当前窗口内所有文件
- 彻底删除文件
选中文件,直接删除,不保留在废纸篓
- 图片转为 macOS 图标集
选中图片,将其转换为16*16、32*32、64*64、128*128、256*256、512*512、1024*1024的图标集
- 图片转为 iOS 图标集
选中图片将其转换为:
1.iPhone 图标组
29*29、40*40、58*58、57*57、114*114、120*120、180*180
2.iPad 图标组
29*29、40*40、50*50、58*58、80*80、100*100
72*72、76*76、144*144、153*153、160*160
3.Apple Watch 图标组
48*48、55*55、58*58、87*87
80*80、88*88、172*172、196*196
右键服务菜单:
- 百度翻译
- 谷歌翻译
- 二维码转换
- 选中文字,右键服务菜单中,可将其进行百度翻译、谷歌翻译、转换为二维码存储到剪切板
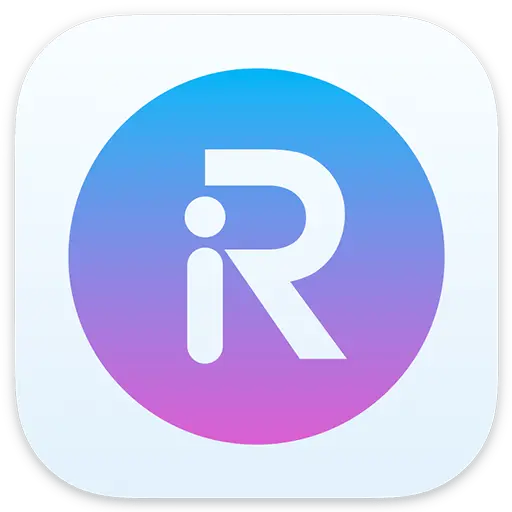
官方网站:https://www.better365.cn/irightmouse.html
下载中心:https://irightmouse.apsgo.cn
备用下载:N/A
发货时间:24 小时自动发货
运行平台:macOS
界面语言:支持中文界面显示,多语言可选。
更新说明:官方承诺一次购买,终身更新。
买前试用:购前可免费试用3天。
如何收货:购买后,激活信息会以邮件的形式发送到下单时的邮箱,同时可在个人中心,我的订单中查看对应的产品激活码。
设备数量:可安装 1 台电脑。
更换电脑:原电脑卸载,新电脑激活。
激活引导:启动软件右下角点击“注册”,按照提示输入注册码,点击注册激活完成。
特殊说明:待添加。

合作洽谈
{{ app.qa.openQa.Q.title }}
安装后右键功能不显示?
重启访达后再次尝试,如未能解决,重启电脑。如果重启电脑还不出现,按照以下步骤操作:
【问题与处理】超级右键-右键菜单不显示与访达扩展设置
如果您安装超级右键后,右键功能异常(不显示),请按照以下流程排查操作解决。
macOS 14 系统及以上版本:
在macOS 14 之后,Apple 禁用了在 iCloud 同步文件夹中使用访达扩展类App,如果您在“桌面”和“文稿”里开启了 iCloud 同步,则无法在“桌面”、“文稿”文件夹中显示右键菜单。但您仍可以在其他文件夹中正常使用。
解决方案:
更新超级右键到最新版本,最新版本的超级右键已经支持在iCloud同步文件夹中调出超级右键的菜单,具体请看
设置超级右键菜单在 Sonoma 上 iCloud、Onedrive 等云同步文件夹中的显示>>
macOS 13 及以下系统版本:
一、检查系统右键菜单功能是否开启
1. 先确保自己在桌面右键点击能出现系统右键菜单,如果有,请直接看第二步。在桌面右击,检查你有没有开启Mac电脑右键功能,如果已开启,会有如下菜单

2. 设置系统右键菜单
(1)触控板
macOS 13:点击屏幕左上角苹果图标,点击【系统设置】,在左侧栏最下方找到【触控板】,点击进入,在【光标与点按】中将【辅助点按】设置为【双指轻点或点按】(或点按左下角、点按右下角)。
在桌面,双指点按或轻点触控板会出现系统右键菜单,代表设置成功。


macOS 12及以下:点击屏幕左上角苹果图标,点击【系统偏好设置】,点击【触控板】,在【光标与点按】中将【辅助点按】设置为【双指轻点或点按】(或点按左下角、点按右下角)。
在桌面,双指点按或轻点触控板会出现系统右键菜单,代表设置成功。
(2)苹果妙控鼠标(MagicMouse)
macOS 13:点击屏幕左上角苹果图标,点击【系统设置】,在左侧栏最下方找到【鼠标】,点击进入,在【光标与点按】中将【辅助点按】设置为【点按右侧】。
使用妙控鼠标在桌面右击,出现系统右键菜单,代表设置成功。

macOS 12及以下:点击屏幕左上角苹果图标,点击【系统偏好设置】,点击【鼠标】,在【光标与点按】中勾选【辅助点按】,并设置为【点按右侧】。
(3)普通鼠标
macOS 13:点击屏幕左上角苹果图标,点击【系统设置】,在左侧栏最下方找到【鼠标】,点击进入,在【光标与点按】中将【辅助点按】设置为【点按右侧】。
使用鼠标在桌面右击,出现系统右键菜单,代表设置成功。
macOS 12及以下:点击屏幕左上角苹果图标,点击【系统偏好设置】,点击【鼠标】,在【鼠标主按钮】设置为【左】。
使用鼠标在桌面右击,出现系统右键菜单,代表设置成功。
二、检查是否授予了超级右键访达扩展权限
1.开启访达扩展
macOS15系统的访达扩展设置详细请查看
【Sequoia】Macos 15系统中如何开启访达扩展>>
macOS 13、14:点击屏幕左上角苹果图标,选择【系统设置】,点击【隐私与安全性】,在最下方找到【扩展】并点击进入,点击【添加的扩展】,找到【超级右键】或【超级右键 专业版】,勾选【“访达”扩展】。



macOS12:点击屏幕左上角苹果图标,选择【系统偏好设置】,点击【扩展】,选择【“访达”扩展】,勾选【超级右键“访达”扩展】。
2.重启访达
点击屏幕左上角苹果图标,点击【强制退出】,选择【访达】,点击【重新开始】以重启访达。
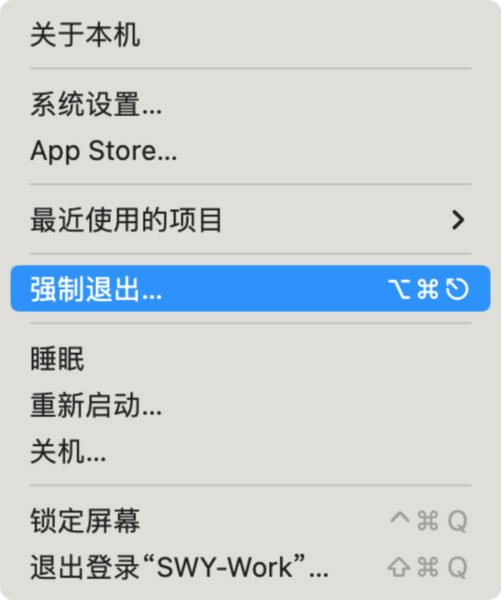

3.重启电脑
重启访达后再次尝试,如未能解决,请重启电脑。