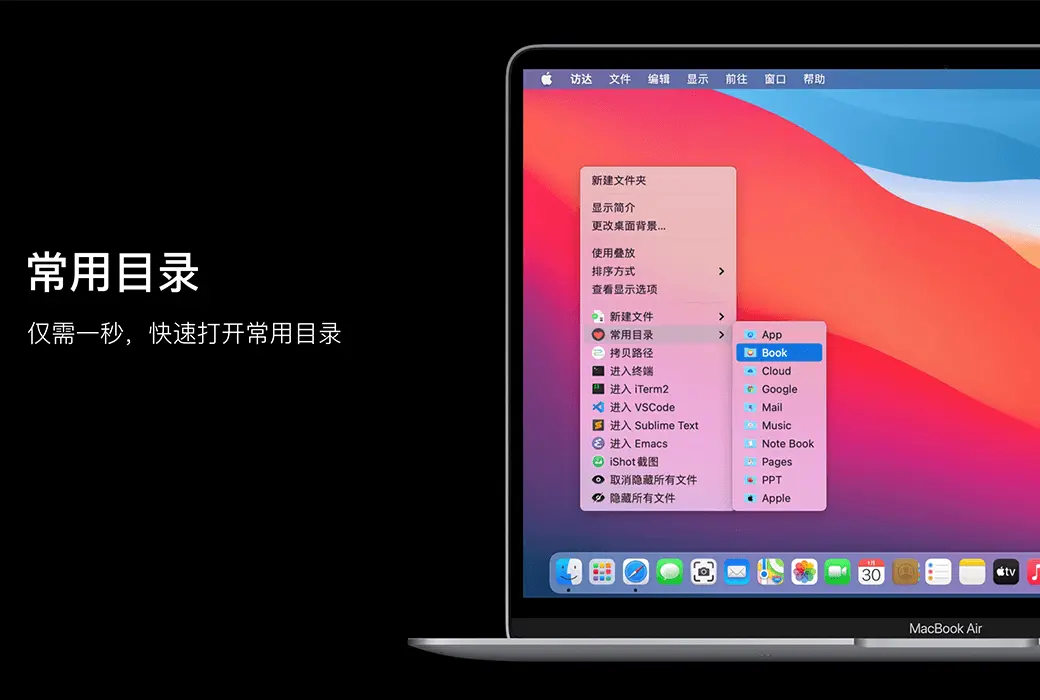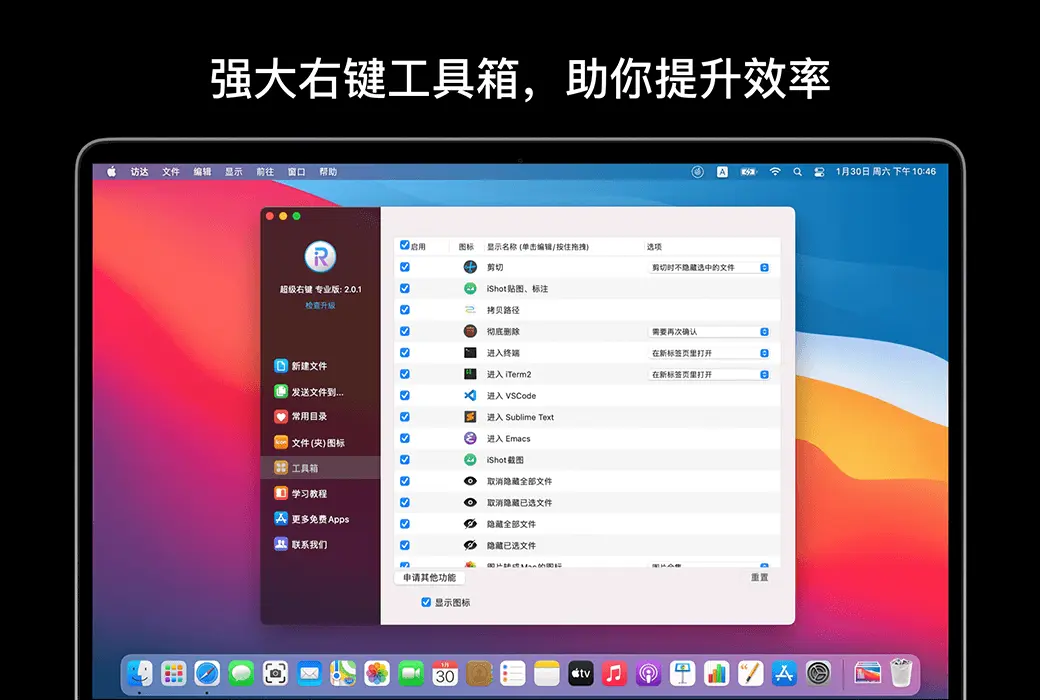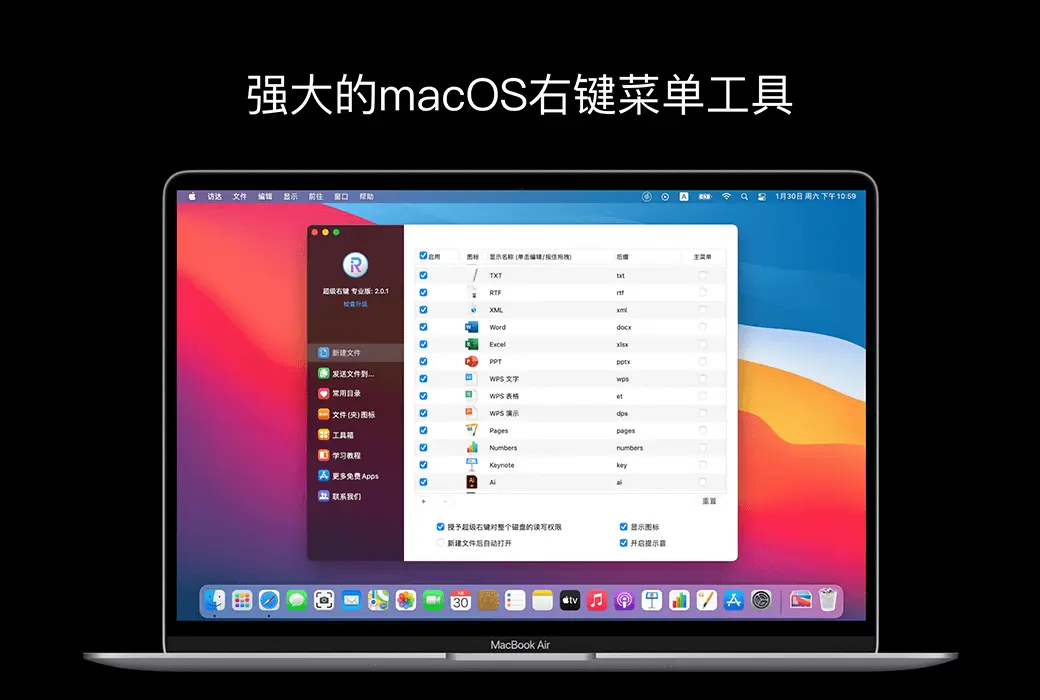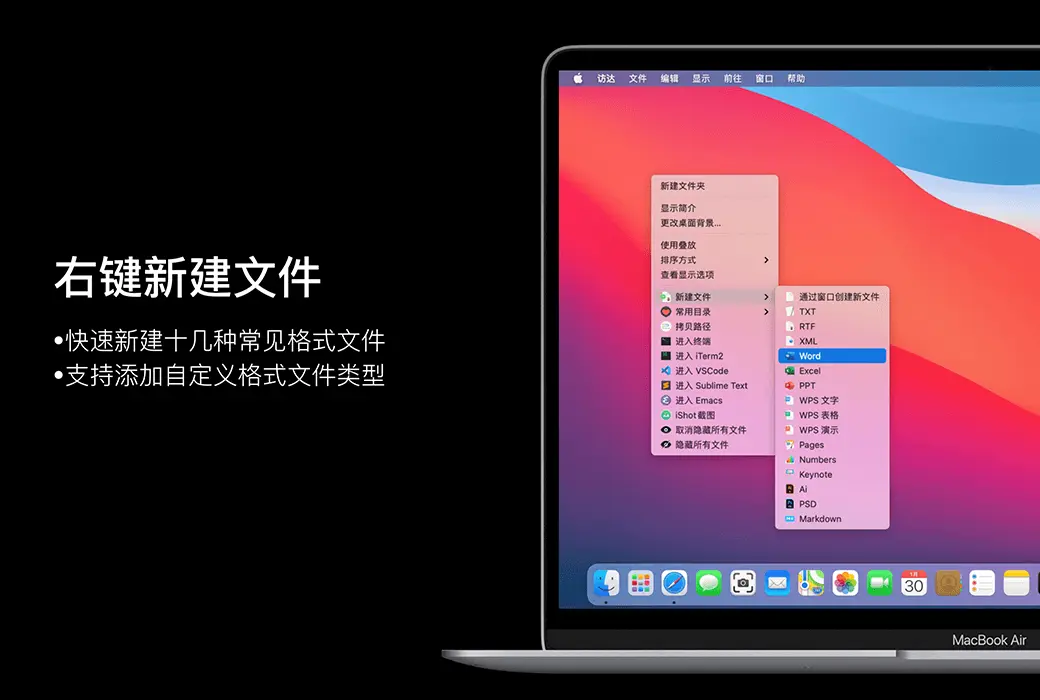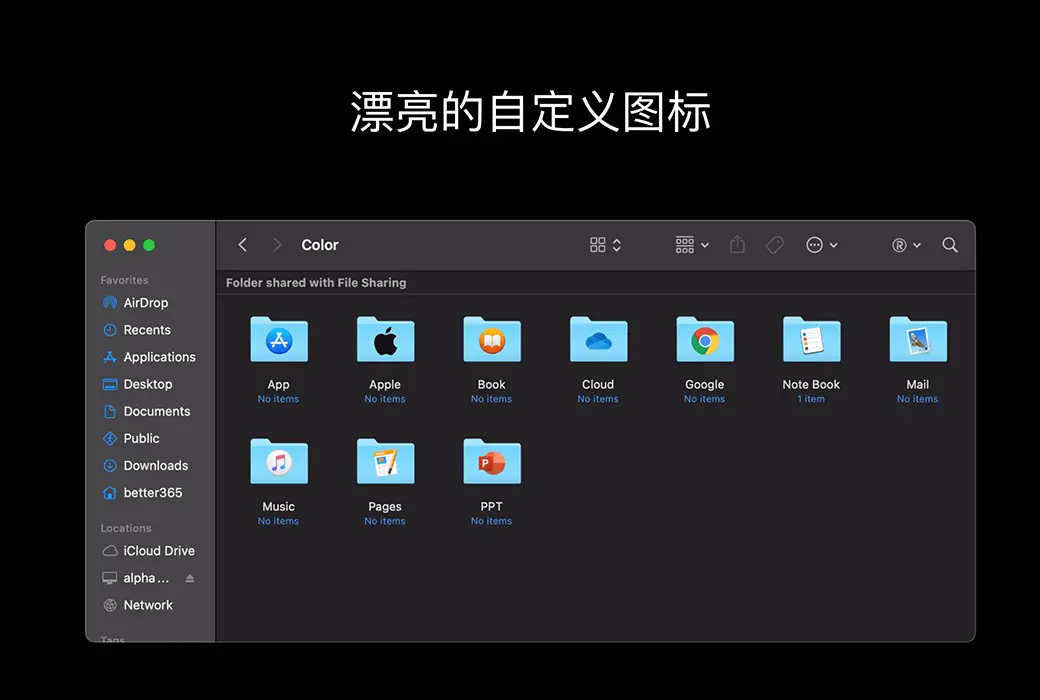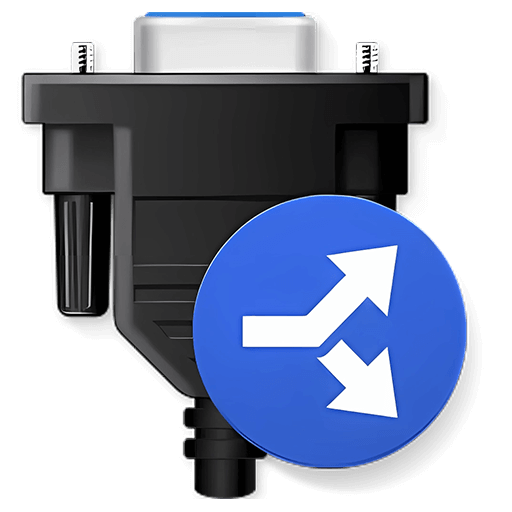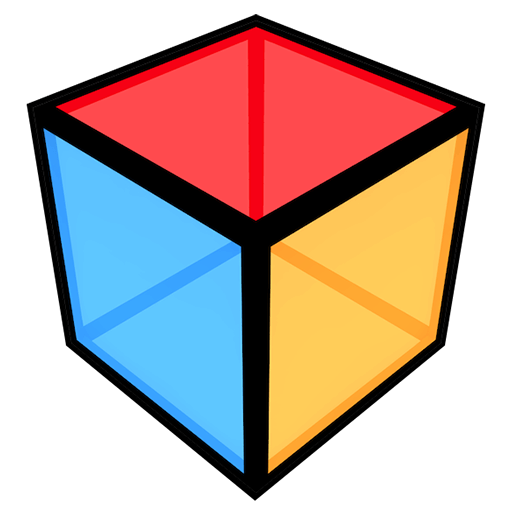您還未登錄,登入後可獲得更好的體驗
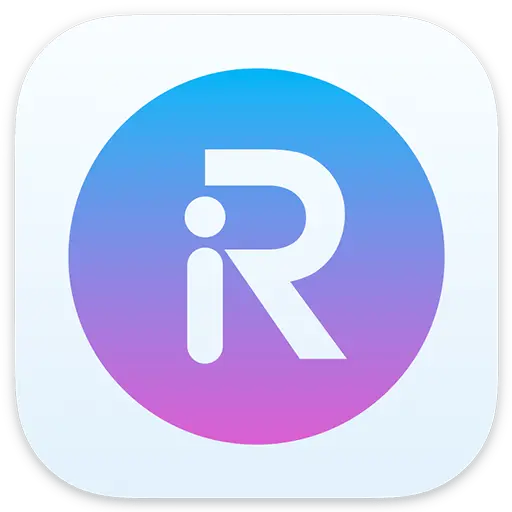 超級右鍵專業版滑鼠右鍵選單工具軟體
超級右鍵專業版滑鼠右鍵選單工具軟體
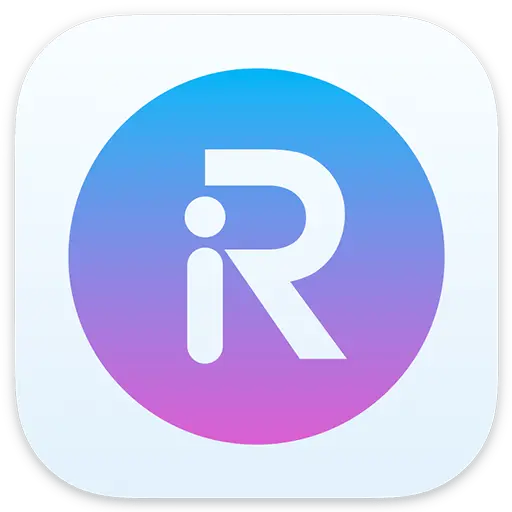
活動規則
1、活動時間:{{ info.groupon.start_at }} ~ {{ info.groupon.end_at }}。
1、活動時間:售完即止。
2、拼團有效期:{{ info.groupon.expire_days * 24 }}小時。
3、拼團人數:{{ info.groupon.need_count }}人。
拼團須知
1、拼團流程:加入/發起團購並成功支付-在有效期內拼團人數滿足活動要求人數-拼團成功!
2、如果不能在有效期間滿足活動人數則拼團失敗,已支付的金額會原路退回。
3、拼團要求人數和活動時間在不同商品的中可能會不一樣,請注意看活動規則。
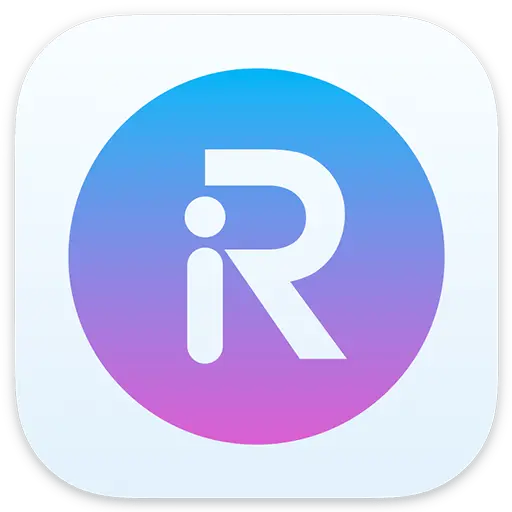


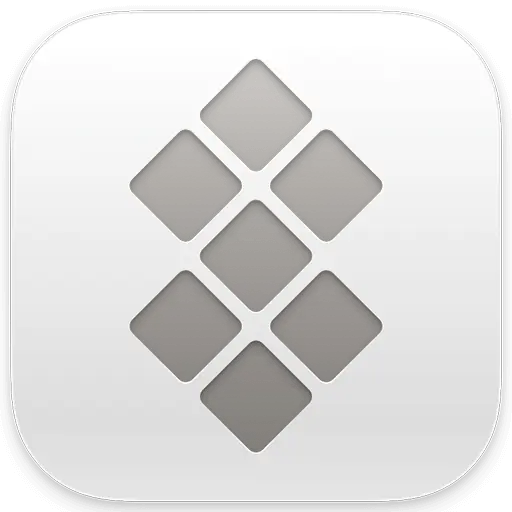
超級右鍵是Mac上强大的右鍵菜單工具,豐富的功能,讓你的右鍵菜單如虎添翼,深入人心的交互設計,助你大幅提升macOS使用體驗!
功能一覽:
- 右鍵新建檔案
- 發送檔案到
- 複製檔案到
- 常用目錄
- 自定義資料夾圖標
- 剪切/粘貼檔案
- 拷貝路徑
- 指定工具進入當前路徑
- 隱藏/顯示檔案
- 徹底刪除檔
- 圖片轉為macOS圖標集
- 圖片轉為iOS圖標集
- 百度翻譯
- 穀歌翻譯
- 二維碼轉換
功能介紹:
- 右鍵新建檔案
1.默認支持新建檔案格式:
TXT/RTF/XML/Word/Excel/PPT/WPS文字/WPS表格/WPS演示/Pages/Numbers/keynote/Ai/PSD/Markdown
2.支持用戶新增新建檔案格式類型
- 發送檔案到
將檔案發送到指定位置
- 複製檔案到
將檔案複製到指定位置
- 常用目錄
在右鍵菜單中添加、設定常用目錄,選擇即可到達指定目錄
- 自定義資料夾圖標
千篇一律的資料夾,找起來是不是很不方便? 別怕,你可以輕鬆給資料夾換上漂亮的圖標。 超級右鍵提供了大量漂亮的資料夾圖標,選中資料夾,給他設定一個漂亮的資料夾吧。
- 剪切/粘貼檔案
右鍵菜單剪切/粘貼檔案,方便快捷
- 拷貝路徑
選中檔案或者在當前視窗,右鍵拷貝路徑,方便好用
- 指定工具進入當前路徑
終端/iTerm2/VSCode/Sublime Text/Emacs裏進入路徑
- 隱藏/顯示檔案
1.顯示/隱藏某個檔案
2.顯示/隱藏當前視窗內所有檔案
- 徹底刪除檔
選中檔案,直接删除,不保留在廢紙簍
- 圖片轉為macOS圖標集
選中圖片,將其轉換為16*16、32*32、64*64、128*128、256*256、512*512、1024*1024的圖標集
- 圖片轉為iOS圖標集
選中圖片將其轉換為:
1.iPhone圖標組
29*29、40*40、58*58、57*57、114*114、120*120、180*180
2.iPad圖標組
29*29、40*40、50*50、58*58、80*80、100*100
72*72、76*76、144*144、153*153、160*160
3.Apple Watch圖標組
48*48、55*55、58*58、87*87
80*80、88*88、172*172、196*196
右鍵服務選單:
- 百度翻譯
- 穀歌翻譯
- 二維碼轉換
- 選中文字,右鍵服務選單中,可將其進行百度翻譯、穀歌翻譯、轉換為二維碼存儲到剪切板
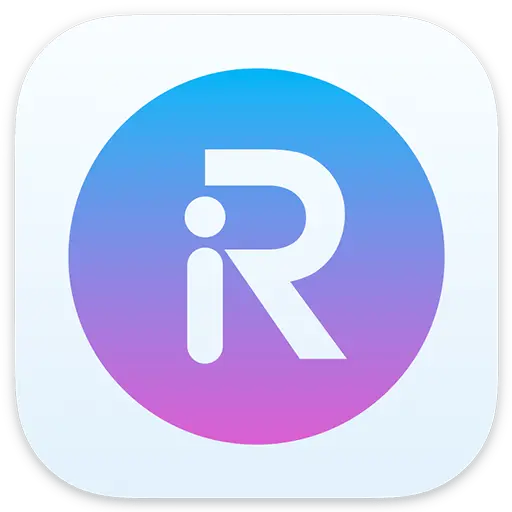
官方網站:https://www.better365.cn/irightmouse.html
下載中心:https://irightmouse.apsgo.cn
備用下載:N/A
發貨時間:24小時自動發貨
運行平臺:macOS
介面語言:支援中文介面顯示,多語言可選。
更新說明:官方承諾一次購買,終身更新。
買前試用:購前可免費試用3天。
如何收貨:購買後,啟動資訊會以郵件的形式發送到下單時的郵箱,同時可在個人中心,我的訂單中查看對應的產品啟動碼。
設備數量:可安裝1臺電腦。
更換電腦:原電腦卸載,新電腦啟動。
啟動引導:啟動軟件右下角點擊“注册”,按照提示輸入註冊碼,點擊注册啟動完成。
特殊說明:待添加。

合作洽談
{{ app.qa.openQa.Q.title }}
安裝後右鍵功能不顯示?
重啓訪達後再次嘗試,如未能解决,重啓電腦。如果重啓電腦還不出現,按照以下步驟操作:
【問題與處理】超級右鍵-右鍵菜單不顯示與訪達擴展設定
如果您安裝超級右鍵後,右鍵功能异常(不顯示),請按照以下流程排查操作解决。
macOS 14系統及以上版本:
在macOS 14之後,Apple禁用了在iCloud同步資料夾中使用訪達擴展類App,如果您在“案頭”和“文稿”裏開啟了iCloud同步,則無法在“案頭”、“文稿”資料夾中顯示右鍵菜單。 但您仍可以在其他資料夾中正常使用。
解決方案:
更新超級右鍵到最新版本,最新版本的超級右鍵已經支持在iCloud同步資料夾中調出超級右鍵的選單,具體請看
設定超級右鍵菜單在Sonoma上iCloud、Onedrive等雲同步資料夾中的顯示>;& gt;
macOS 13及以下系統版本:
一、檢查系統右鍵菜單功能是否開啟
1.先確保自己在案頭右鍵點擊能出現系統右鍵菜單,如果有,請直接看第二步。 在案頭右擊,檢查你有沒有開啟Mac電腦右鍵功能,如果已開啟,會有如下選單

2.設定系統右鍵菜單
(1)觸控板 ;& nbsp;& nbsp;& nbsp;
macOS 13:點擊荧幕左上角蘋果圖標,點擊【系統設置】,在左側欄最下方找到【觸控板】,點擊進入,在【光標與點按】中將【輔助點按】設定為【雙指輕點或點按】(或點按左下角、點按右下角)。
在案頭,雙指點按或輕點觸控板會出現系統右鍵菜單,代表設定成功。


macOS 12及以下:點擊荧幕左上角蘋果圖標,點擊【系統偏好設定】,點擊【觸控板】,在【光標與點按】中將【輔助點按】設定為【雙指輕點或點按】(或點按左下角、點按右下角)。
在案頭,雙指點按或輕點觸控板會出現系統右鍵菜單,代表設定成功。
(2)蘋果妙控滑鼠(MagicMouse)
macOS 13: 點擊荧幕左上角蘋果圖標,點擊【系統設置】,在左側欄最下方找到【滑鼠】,點擊進入,在【光標與點按】中將【輔助點按】設定為【點按右側】。
使用妙控滑鼠在案頭右擊,出現系統右鍵菜單,代表設定成功。

macOS 12及以下:點擊荧幕左上角蘋果圖標,點擊【系統偏好設定】,點擊【滑鼠】,在【光標與點按】中勾選【輔助點按】,並設定為【點按右側】。
(3)普通滑鼠
macOS 13: 點擊荧幕左上角蘋果圖標,點擊【系統設置】,在左側欄最下方找到【滑鼠】,點擊進入,在【光標與點按】中將【輔助點按】設定為【點按右側】。
使用滑鼠在案頭右擊,出現系統右鍵菜單,代表設定成功。
macOS 12及以下:點擊荧幕左上角蘋果圖標,點擊【系統偏好設定】,點擊【滑鼠】,在【滑鼠主按鈕】設定為【左】。
使用滑鼠在案頭右擊,出現系統右鍵菜單,代表設定成功。
二、檢查是否授予了超級右鍵訪達擴展許可權
1.開啟訪達擴展
macOS15系統的訪達擴展設定詳細請查看
【Sequoia】Macos 15系統中如何開啟訪達擴展>;& gt;
macOS 13、14:點擊荧幕左上角蘋果圖標,選擇【系統設置】,點擊【隱私與安全性】,在最下方找到【擴展】並點擊進入,點擊【添加的擴展】,找到【超級右鍵】或【超級右鍵專業版】,勾選【“訪達”擴展】。



macOS12: 點擊荧幕左上角蘋果圖標,選擇【系統偏好設定】,點擊【擴展】,選擇【“訪達”擴展】,勾選【超級右鍵“訪達”擴展】。
2.重啓訪達
點擊荧幕左上角蘋果圖標,點擊【強制退出】,選擇【訪達】,點擊【重新開始】以重啓訪達。
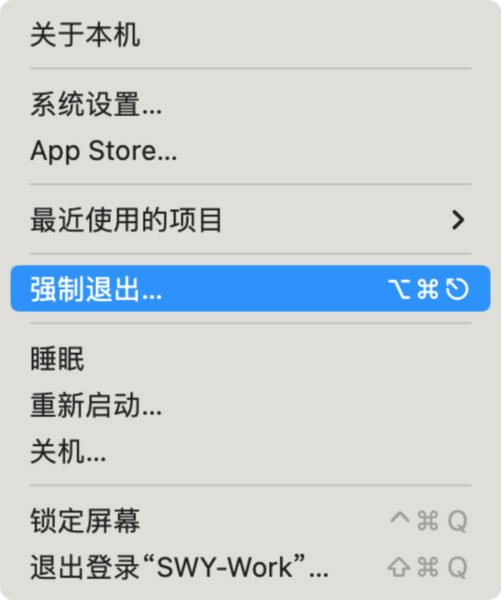

3.重啓電腦
重啓訪達後再次嘗試,如未能解决,請重啓電腦。